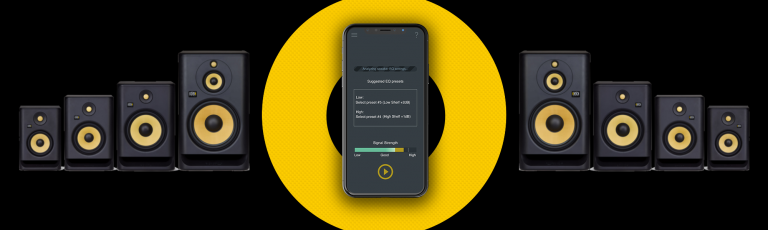
The new KRK Audio Tools app will help anyone setup their studio for better mixing decisions! We are excited to announce that the free KRK Audio Tools App is now available for download from the Apple and Android stores. It’s a free suite of professional studio tools and includes five useful analysis-based components that help setup any brand of monitors, and one powerful tool (EQ Recommendation) that helps acclimate the new KRK ROKIT G4 monitors to their individual acoustic environment.
Rokit-5 Back PlateWe wanted to build something game-changing for the new ROKIT G4 line that enables you to achieve better final mixes overall. In terms of critical listening, the G4 monitors are completely different, and a major upgrade from the previous G3 line, so our intentions with the EQ Recommendation tool were to suggest a flatter condition and help get you to a better starting point. Ultimately, it still comes down to preference and using your musical ear, but it’s certainly great to have this feature available along with the others in the app.
KRK0383Five of the app tools work with any monitor setup. This includes the Level Meter, which assists with monitor level calibration to ensure all monitors are at the same dB level, as well as the Delay Analysis feature that helps calculate the time from each monitor to the user’s ears. Additionally, the app’s Polarity function is used to verify the correct wiring of monitors, minimizing bass loss and incorrect stereo imaging reproduction—the results of monitors being out of phase, while the Spectrum RTA and Sound Generator are great for finding nuances in any environment. Also included is an unprecedented Monitor Alignment feature, which is used to determine the best placement of multiple monitors within proximity. Finally, the EQ Recommendation tool, specific to ROKIT G4 helps acclimate monitors to an environment by analyzing the app-generated pink noise and subsequently suggesting the best EQ preset, which is set manually on the back of the G4 monitors.
Here is an overview of each tool:
EQ Recommendation Tool
eq recommendation 1
The EQ Recommendation Tool is specific to ROKIT G4 owners, while all the other tools below will work with any studio monitor setup. Use the EQ Recommendation tool to determine which DSP EQ presets to engage on the back of your ROKIT G4 monitors. It is advised to use this tool after you align and calibrate the level of the monitors (see below).
To use the EQ Recommendation tool, use a Y-cable splitter from your headphone jack to the monitor’s inputs. Place your phone microphone at ear level in the ideal listening position and tap the play button. A pink noise signal will be played for analysis purposes. Check the signal strength level meter and make sure that the signal is not too low or too high. The analysis will take around 20 seconds to finish. During the analysis, move the phone slowly in a figure 8 pattern around the listening sweet spot while the measurement is being made. This will create a better average the data being analyzed resulting in more consistent recommendations.
Once the analysis is finished the screen will show you a recommendation EQ preset number to use with your monitors. Go to the back of your ROKIT G4 monitor and use the dial to select the recommended settings. Again, our intentions with the EQ Recommendation tool are to suggest a flatter condition to help get you to a better starting point with your monitors. Ultimately, it still comes down to your preference, style of music, and your musical ear. So, use this tool to experiment with what works best for you.
Spectrum RTA Tool
spectrumThe Spectrum RTA Tool is used to measure and display the frequency spectrum of the input audio signal in real time. It uses the Fast Fourier Transform algorithm to generate its frequency analysis view of amplitude vs frequency. This analysis can be used to detect various factors that affect the listening experience in your environment. It includes a signal generator that can generate sine waves, white noise, and pink noise. There is also a peak hold function. If you tap onto the screen, a cursor display will appear showing you the actual frequency and amplitude values. To disable the cursor just drag it outside the screen.
Level Meter Tool
level meter
The Level Meter Tool is used for monitor level calibration (making sure your monitors are at the same volume). We advise to calibrate your monitors one at a time to make sure that all monitors are at the same level.
To calibrate the monitors, you will first need to generate pink noise with the Sound Generator Tool using a Y-cable splitter from your headphone jack to the monitor’s input. The ideal location for the phone microphone is at ear level in your general listening position. The Level Meter shows two bar graphs to show the actual level of the monitor, one green for the RMS value and one yellow for the peak value. You can tap the max peak label on the bottom of the level meter to reset its value. There is a red clip indicator on top of the level meter which can be tapped to reset.
Monitor Align Tool
monitor align
Monitor Align Tool is used to perfectly align the angle of your studio monitors.
The left and right studio monitors should be approximately 1 to 1.5 meters (3 to 5 feet) apart and directed at a 30-degree angle towards your listening location. This will form an equilateral triangle between the two monitors and your ears. The tweeters should be at the same height as your ears when your seated in your listening position.
To use the Monitor Align Tool, start by turning your monitors so they face straight out with no inward angle, and place your device on top of either the left or right monitor. Tap the left, or right monitor icon depending on which you started with, and then turn the monitor until the desired angle 30-degree angle is reached. The speaker display graphic will turn green when the recommended 30-degree angle is reached. Repeat the process for the other monitor. Tap the listener icon to reset the process.
Delay Tool
delay
The Delay Tool is used to time-align your monitors in a multi monitor system. The sound from each individual monitor takes different increments of time to reach your ear. This can have a negative effect on your listening experience if the time-delays are not even. This tool will allow you to calculate the time-delay of each monitor to reach your listening spot.
To measure the delay time from one monitor to your ears, first place the microphone as close as possible to the woofer and tap the play button. This will create a reference measurement of zero milliseconds. Now, place the microphone at the listening position and tap the play button again. This will measure the actual delay time between the monitor and your listening position. The time delay from each monitor to the listening position should match as closely as possible. You can use these delay values together with the monitor align tool to help find the optimal placement for your monitors in context with your listening area (where your ears are generally located when you listen).
This tool is helpful to approximate the distance between the monitors, and then from the monitors to your ears–creating the perfect listening triangle. You can use these distance values together with the monitor align tool to help find the optimal placement for your monitors.
Polarity Tool
polarity
Polarity Tool is used for verifying that monitors are wired correctly. Individual monitor polarity in a monitoring system is an important parameter to check. If polarity is wrong (out of phase), then the sound will result in bass loss and incorrect stereo imaging reproduction.
To use Polarity Tool, use a Y-cable splitter from your headphone jack to the monitor input and send the built-in test signal to your specific monitor by holding the phone microphone up to that specific monitor. In the polarity tool screen, you can see an audio input oscilloscope configured in automatic mode. Increase the volume of the monitor until the test signal waveform is shown correctly and the oscilloscope triggers, freezing the waveform. Keep a minimum distance of 1-inch and maximum distance of 12-inches from the phone microphone to the monitor driver cone to get accurate measurements. The polarity is read indicating whether the driver is in positive or negative polarity. Green (+) for positive and red (-) for negative. You can repeat this process for the other monitors in your system setup.
Please take note that in some models (for example: ROKIT 5 [RP5G4]), the tweeter is opposite polarity of the woofer by design.
Outside 1We hope these audio tools are helpful for achieving better results with your audio productions and look forward to hearing what you create!